代表のkotaです。
業務のWebシステムにSSLを使おうとしやのですがやはり高い!!
対外的に見せるモノじゃないので鍵長2048bitをタダで取れたりしないのか??
と調べているとありました。StartComという所の証明書です。
- IE Firefox Safari Opera対応
- 管理ページへのアクセスはクライアント認証対応
- Class1-3,EV証明書に対応
- Class1は無料で一年間有効
- Class1はドメインの所有がメールで確認できれば即時発行
という無料!?おいおいというような仕様。(EVSSLが出たからですかね、、)
というワケで早速取得してみました。
以下手順はこの記事執筆当時のもので風化している可能性もあります。
スクリーンショットは実際に進めながら撮ったものなのでステップが抜けてるかもしれません。
もう一つ。以下はFirefoxで取得したので、IEだと若干ダイアログ等変わる可能性があります。
まずはStartSSLのページへアクセスします↓
スイスアーミーのアイコンとはシャレがきいてますねww
StartSSL/Freeを選択します。
Class1のSSLが取れるようです。Certificate Control Panelを選択します。
Sign-upを選択します。
名前、住所、電話番号、メールアドレスを入力します。
すぐに入力したメールアドレスにAuthentication Codeが届けられるので、それを入力してContinue
クライアント証明書の強度を選択します。もちろん高強度で!Continue
Installを実行します。Firefoxが頑張ってくれます。
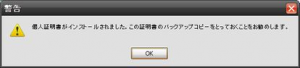
これでFirefoxへクライアント証明書がインストールされました。
StartSSLはIDとパスワードではなく、この鍵で認証を行うようですね。
次にドメインの認証を行います。そのドメインが自分の所有だという事を証明する訳ですね。
Validations Wizardをクリック→Type:をDomain Name Validationsを選択してContinue
SSL取得予定のドメイン名を入力してContinue
postmaster@ hostmaster@ webmaster@のいずれかのメールアドレスを選択します。
もちろん、これらのメールアドレスは実在する必要がありますよ!Continueをクリック
メールできたAuthentication Codeを入力してContinue
認証完了です。Finish
ここからやっとこさSSLサーバー証明書の発行ができます。
Certificates WizardのCertificate Target:をWeb Server SSL/TLS Certificateを選んでContinue
秘密鍵,CSRの発行ウィザードが立ち上がりますが、OpenSSLで生成済みのため今回はSkipしました。
CSRを張り付けます。(*.insaneworks.co.jpのCSRを送ってみました)んでもってContinue
受け付けられたようです。(あ、、、バッテリーが、、)Continueをクリック
Add Domainsで取得したいドメインを選択し、Continue
サブドメインを入力してContinue
Continueをまたまたクリック
証明書が発行されました!!
これをあとはサーバーにインストールしますが、StartSSLのClass1中間証明書とルート証明書が別途必要です!!
ToolBoxのStartCom CA Certificatesを選択してClass1の中間証明書とルート証明書をサーバーへダウンロード
ウチではこのようにしてみました。
SSLEngine on
SSLProtocol all -SSLv2
SSLCipherSuite RSA:!NULL!MD5:!EXP!LOW
SSLCertificateFile /path/to/certs/www.pem
SSLCACertificateFile /path/to/certs/ca.pem
SSLCertificateChainFile /path/to/certs/sub.class1.server.ca.pem
あとは適当に設定してWebサーバーを再起動すると、、
おおおおおお!!IEでもFirefoxでもiPhoneでも正規の物として認証されてます!!
有効期限後どうしようかなぁ、、と色々調べてみると一年後また取得しなおせばいいみたいです。
ちなみにS/MIMEの証明書も無料で一年発行してくれるみたいです。素晴しい!!
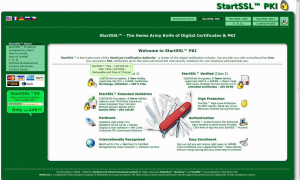
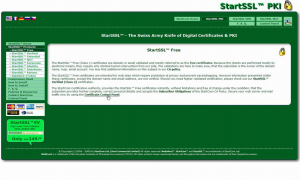
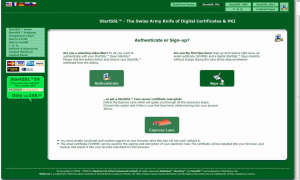

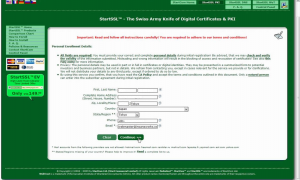
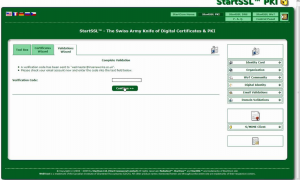
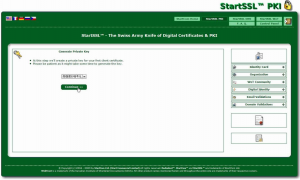

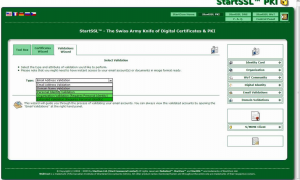
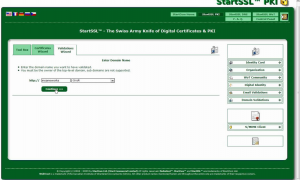
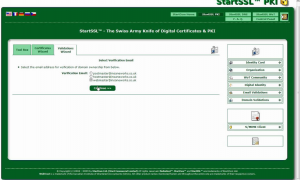
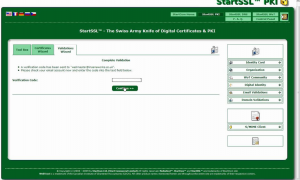
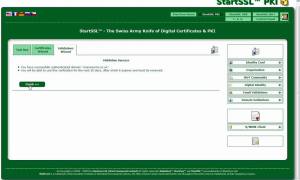
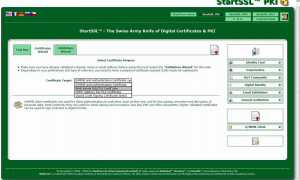
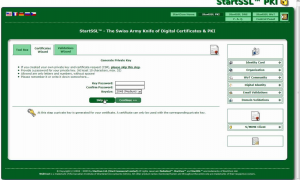
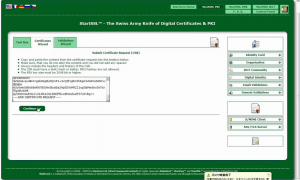
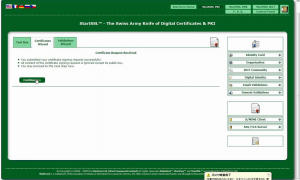
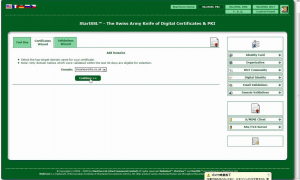
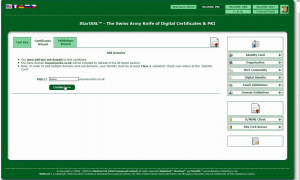
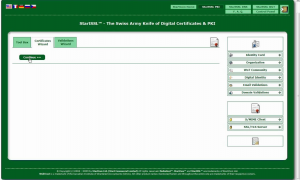
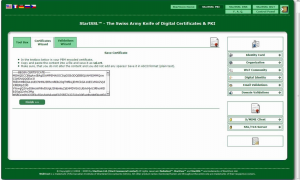
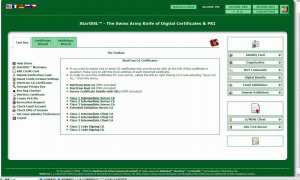
すげー。
古いブラウザとか携帯は無理っぽいけどね。。
特定用途ならこれで十分かも
こちらのサイトを参考にさせてもらったのですが
サイトログインするための証明書なんですがIEだとどこに保存されるかわかりますか?
IEですとインターネットオプションにあります
書き出すにはこちらのエクスポート参照してください
http://www.microsoft.com/japan/windows/ie/using/howto/digitalcert/using.mspx
リプ゜ライしました